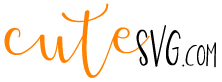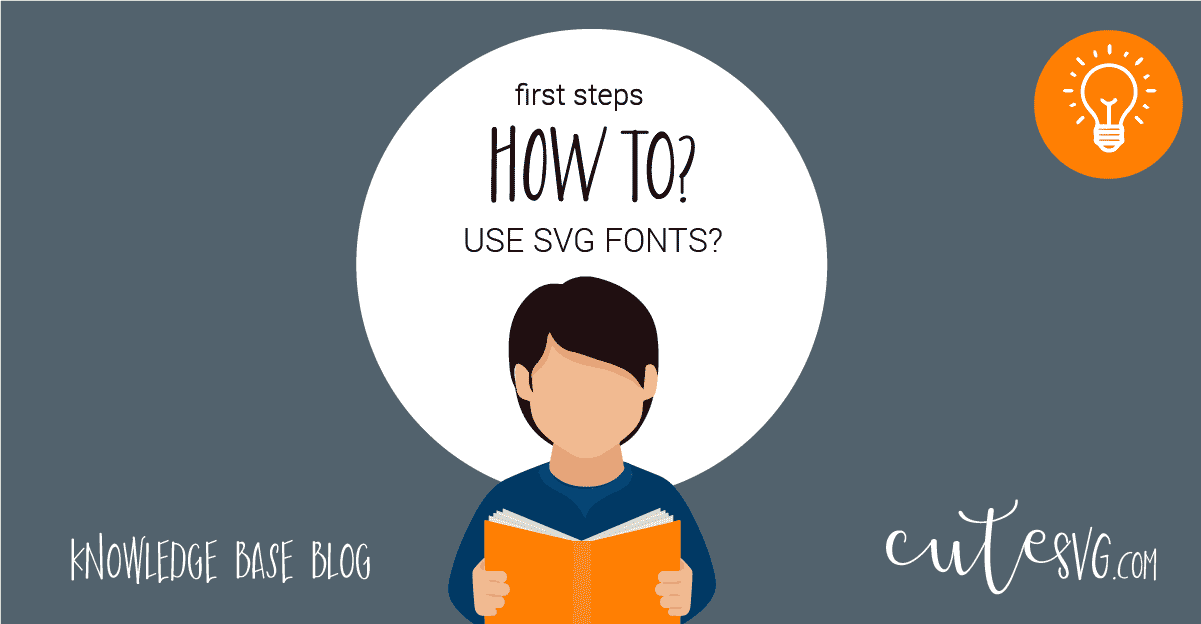
Most often customers who buys SVG fonts don’t really realize that SVG font is not quite a font as we pretend it to be, so the most common question they ask how to upload SVG font in Cricut Design space so they can use it in their projects.
To answer all these “how to use SVG Fonts with Cricut” let’s start from beginning and find out the difference between usual fonts and SVG fonts or alphabets. Main difference is that usual fonts we install on our computers or we have pre-installed on our smartphones contains characters let’s say that are connected to each separate character on our keyboard, so when it’s installed and we type the letter this font recognizes which character it needs to show up. The SVG fonts are not quite fonts – AS SVG is a format for graphic files that means that SVG font is a graphic file of Vector objects that usually contains all letters and numbers of Alphabet. If we speak basically – SVG Font is an image that contains all letters.
How to upload SVG font to Cricut.
As we mentioned previously – SVG Font is a vector file, so we need to think of it as of any other vector file we use for our projects on Cricut. To upload it to Cricut we need to do or usual steps to upload any other file. (How to upload SVG file you can find here) After uploading we will have all letters appear on our Canvas.
How to make words
As SVG font or SVG Alphabet is not quite a font we need to know that we won’t be able to type words with this “font”.
Still there’s a way we can use SVG Fonts in Cricut and make words, phrases or even sentences. First thing we gonna do is to ungroup the alphabet. Now we are able to move letters separately, and yes that’s the way we can make words – just put together the letters we need to use, duplicate, move them, put in right order and delete the rest ones. That’s the way we can use SVG Font to make words in Cricut.
What next?
If we made some word and we just press process we can see that Cricut will put letters in some its own order to reduce the material usage. But if we want to keep the letter in place to have same composition while Cricut will cut it- we can use “Weld” button in the down of side panel. That will keep all objects in place while Cricut will process cutting. This option can be super useful if you are going to use a semi-sticky paper to transfer your word to any surface after cutting.