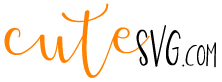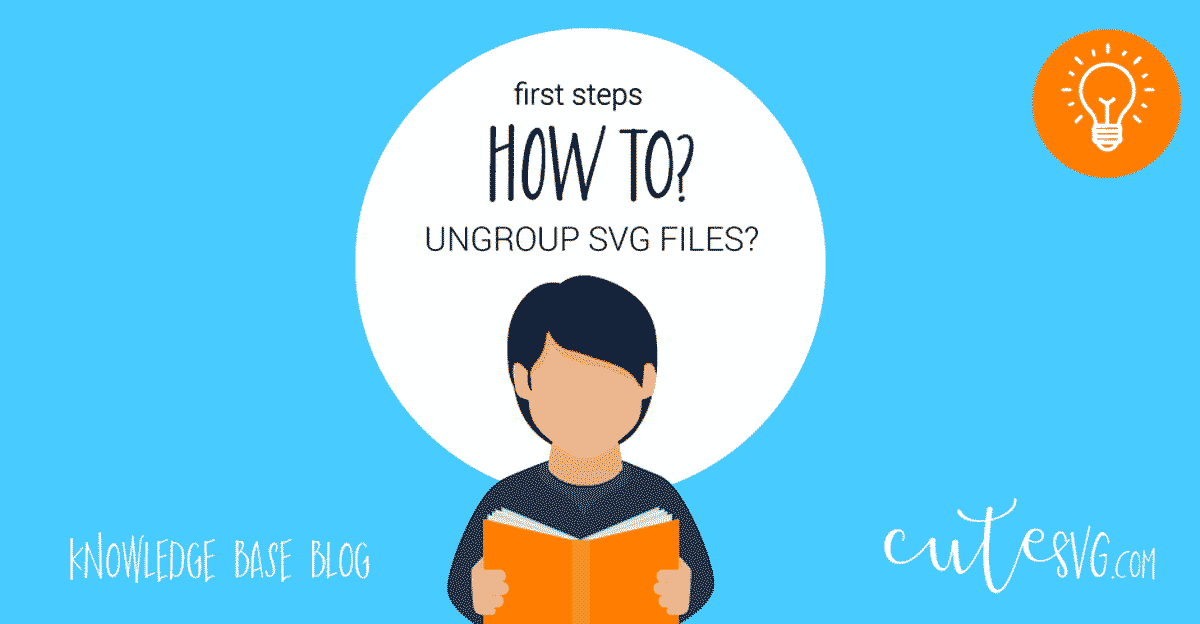Let’s find out how to ungroup SVG cut files and why would we need to ungroup them?
In this post, I will explain how to ungroup files, and in which cases may we need to use this option.
Sometimes the SVG files you buy online contain several objects you may want to use separately, but when you upload the design to your Cricut design space all objects move together and you can’t just delete the objects you don’t want to use. In this case, you need to ungroup the file.
So firstly let’s define situations you may want to ungroup the files.
When do you need to ungroup the file?
You may need to ungroup the design or ungroup SVG file :
- When you want to process only a part of the design
- When you want to change the colour/material of design parts
- When you want to have 2 or more same parts of the design to be cut.
In all these cases ungrouping SVG file is the first option to do. So now let’s see how to ungroup the design.
How to ungroup SVG files in Cricut design space
When you upload your design to Cricut Design space there are two options on how to ungroup the SVG file.
- To press the button in a top part of a right sidebar;
- To click on the design with the right mouse button and select ungroup option from a drop-down option menu
Both options will do the same – will ungroup your SVG file and now you will be able to move part of the design around, keep, delete or duplicate the parts you want or change the material for the parts you want. Now try it by yourself with any SVG file or any design you want, if the design contains several grouped objects – you will be able to UnGroup it!
Hope it was useful!